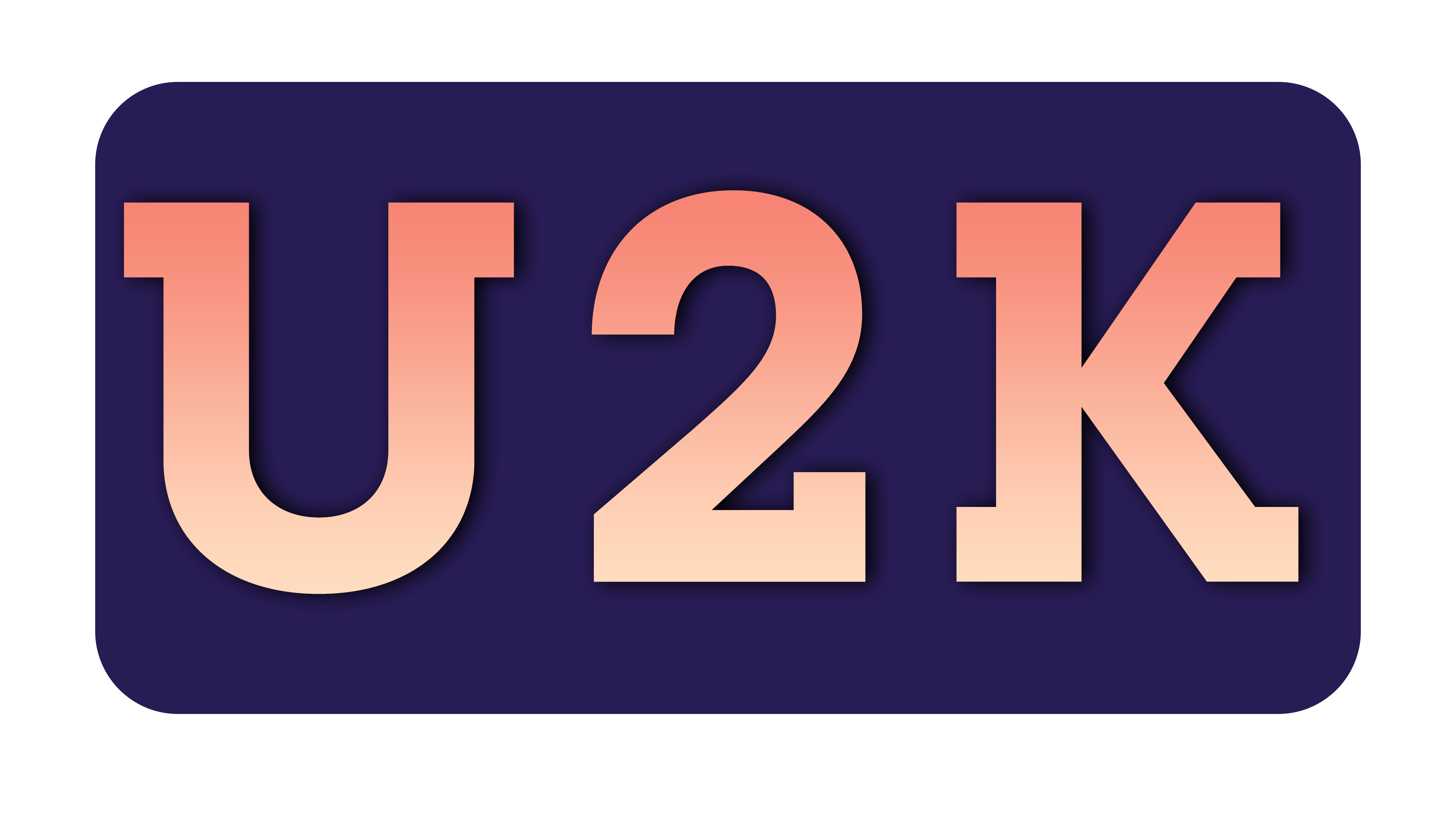Windows 11 2022 Update: A guide to the new File Explorer changes
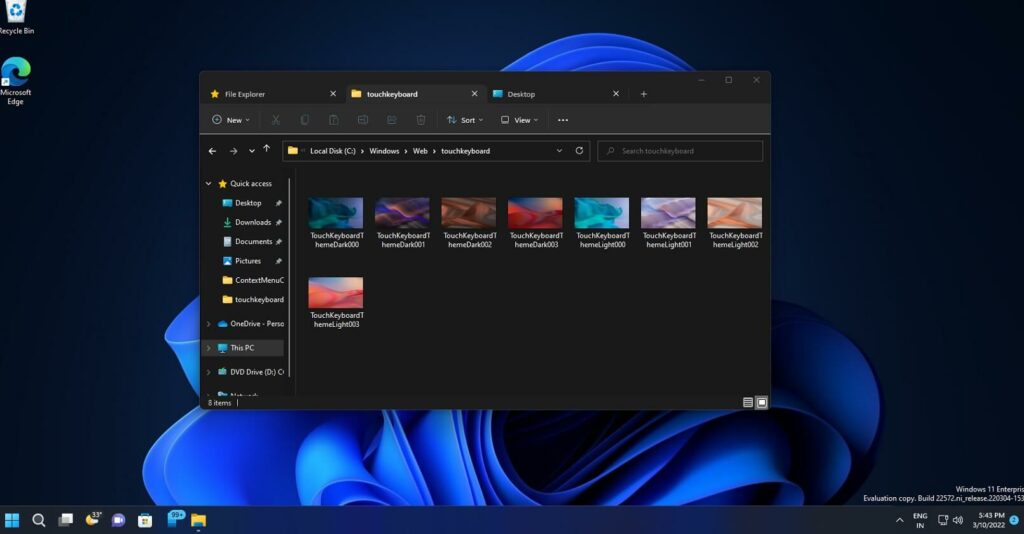

There are a ton of changes in the Windows 11 2022 Update, which you may also know as Windows 11 version 22H2. This is the first major update for Windows 11 since it made its debut in October 2021, and there are a lot of improvements in tow for various aspects of the experience. One of those is File Explorer, which is a core component of Windows. The Windows 11 2022 Update brings some design tweaks and new features to the File Explorer, both at launch and in future updates.
Indeed, with the Windows 11 2022 Update, Microsoft is also introducing a new cadence of smaller updates, so a few changes to the File Explorer are planned for an update in October. That includes tabs (similar to what you’d find in a web browser) and a few more design tweaks. These changes are already available for Windows Insiders in the Beta channel, so we’re going to cover all of them here. We’re going to break them down into what’s new at launch and what’s coming later. Let’s get started.
What’s new in File Explorer in the Windows 11 2022 Update
We’re going to start with the changes to File Explorer that you can take advantage of right now in the Windows 11 2022 Update. This a relatively small set of improvements, but there are still some noteworthy changes to point out.
A new Home page
With the Windows 11 2022 Update, the default page for File Explorer is changing. What was previously called Quick Access has now been renamed to Home, and the page itself has a few changes. At the top, there’s a Quick Access section, which is where you’ll see your pinned folders, as well as the folders you access most frequently.
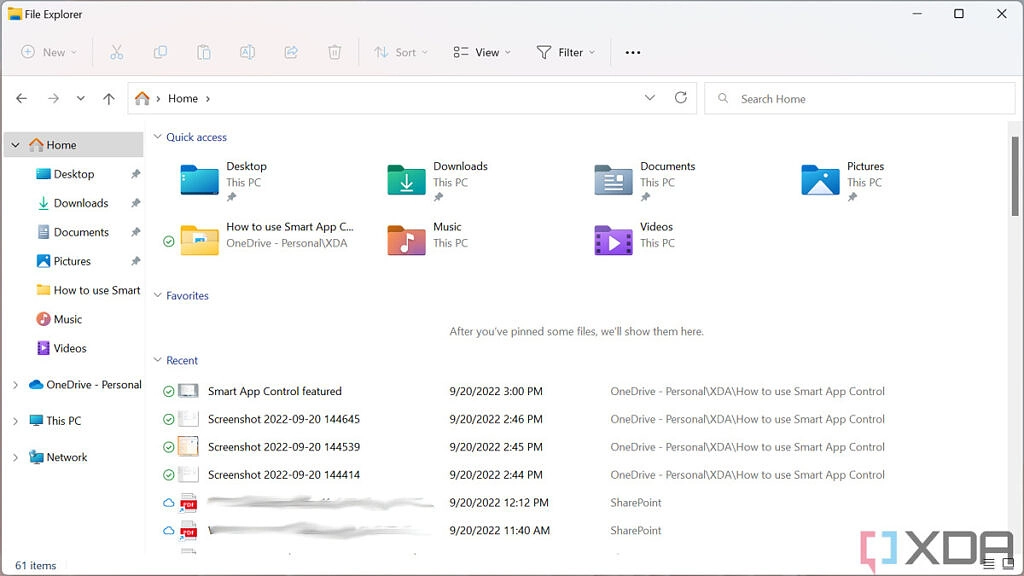
Below that, there’s a section for pinned files, which is a new addition. If you have files you want to work with frequently, you can pin them to the Home page to access them quickly whenever you need to. Below that, just like before, you’ll see a list of recent files, including recent files from OneDrive and any SharePoint servers you may have access to.
You’ll also notice a new filtering option in the File Explorer toolbar on this new Home page. Now, you can easily filter for different types of documents, such as Word, Excel, or PDF files, so you can quickly find what you’re looking for.
New context menu capabilities
The modern context menu in Windows 11 tried to simplify things, seeing as the classic context menu had a ton of options that aren’t commonly used. However, some important ones were missing initially, and Microsoft is addressing that in this update.
For starters, if you have a support font file, you can now find an Install option directly in the File Explorer context menu. This also applies to certificates (.cer) and system information (.inf) files, so installing these types of files is now much easier.
Additionally, in the This PC section of the File Explorer, the context menu that appears when you right-click an empty area of the window now includes an option to map a network drive. You can also right-click an existing network drive to disconnect it more easily.
On the desktop, Microsoft has also enabled the modern context menu for the Recycle Bin.
Even if these additions aren’t enough to make the modern context menu appealing to you, now you can more easily open the classic context menu, too. You can hold Shift on your keyboard while right-clicking to go directly to the classic menu without seeing the modern one.
OneDrive storage
Lastly, another update you might like in the File Explorer has specifically to do with OneDrive. Now, when you open your OneDrive folder, you’ll see a OneDrive icon in the toolbar. Clicking it will let you see how much of your cloud storage allowance you’re using, and how much you have left.
What’s coming later to File Explorer in the Windows 11 2022 Update
As we mentioned above, a couple of changes are coming to the File Explorer with another update coming later in October. One of these if support for tabs, which is something that’s been heavily requested for a few years now.
File Explorer tabs
We’ll cut right to the chase – the File Explorer is finally getting tab support, similar to what you’re used to in your browser. When the update with this change rolls out, you’ll notice it right when you launch File Explorer for the first time. As soon as you open it, you’ll see that a tab is open at the top, and you can click the + button to open a new one.
Just like your browser, there are also some keyboard shortcuts you can use, like Ctrl + T to open a new tab, or Ctrl + W to close the open tab. Not every shortcut is supported, though – for example, if you accidentally close a tab, you can’t re-open it with Ctrl + Shift + T. At least, not in the current iteration.
Some mouse features are also supported, though. If you have a mouse with a scroll wheel, clicking a folder with the scroll wheel can open that folder in a new tab. You can also middle-click a tab to close it.
This is a feature that doesn’t require a lot of explaining, but its usefulness is obvious right away. It’s been something Microsoft has tried to implement many times in the past, and now, it’s finally coming.
Reorganized navigation pane
A smaller, but also welcome change that’s coming with the update in October has to do with the navigation pane on the left side of FIle Explorer. Microsoft has cleaned things up and made some big changes. Now, the Home section is no longer expandable, and you’ll see both home and OneDrive right at the top of the navigation pane. Below that, you’ll see your Quick Access folders from the Home page, which have their own section instead of being collapsable under Home.
At the bottom of the navigation pane you’ll see This PC and Network. The This PC folder has also been tweaked, so you no longer see your libraries like Documents or Pictures. Since these folders are pinned to Quick Access by default, Microsoft is removing the duplicate content and cleaning up the navigation pane. However, this change also applies to the “This PC” view when you open it in File Explorer, putting your drives and shared folders at the forefront.
This might be somewhat inconvenient if you unpin your Documents, Pictures, or other libraries by accident, but you can always get them back. You can find them in your OS drive, by going into the Users folder and then opening the folder that refers to you. You’ll find various folders here, but the default libraries have special icons, so they should be easy to spot.
And that’s all there is to the new File Explorer in Windows 11 2022 Update. There are some big and very welcome changes here, and while they’re not all available right now, you won’t have long to wait. If you’re looking for more help with new features in the Windows 11 2022 Update, check out our guides on how to use touch gestures or Start menu folders in this version.
Recent Posts
- Astronomers detect first direct image of black hole expelling a powerful jet
- WhatsApp rolling out ‘reply with message’ feature within call notifications
- Multi-Device Pairing May Be Arriving for Apple Watch this Year
- Artificial Intelligence Discovers Hidden Giant, a Planet 5 Times Larger Than Jupiter
- Google CEO Sundar Pichai Talks Bard & The Future Of Search
Recent Comments

WhatsApp rolling out ‘reply with message’ feature within call notifications

Multi-Device Pairing May Be Arriving for Apple Watch this Year
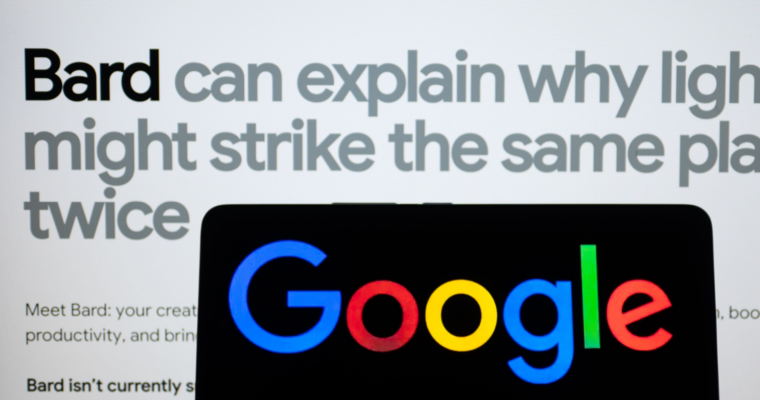
Google CEO Sundar Pichai Talks Bard & The Future Of Search

AMD assures that Ryzen 7 7800X3D is only slightly behind Ryzen 9 7950X3D in games
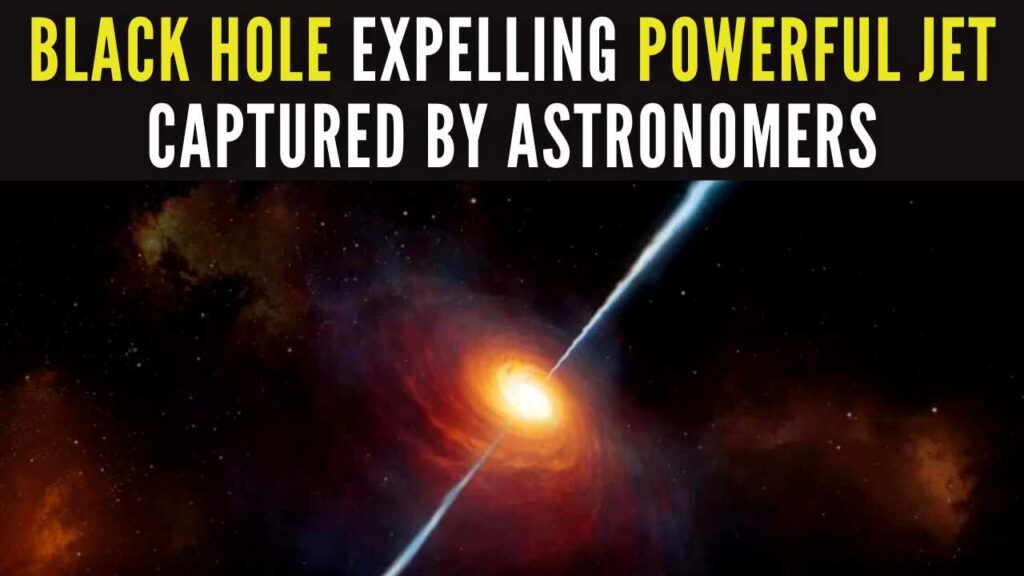
Astronomers detect first direct image of black hole expelling a powerful jet

WhatsApp rolling out ‘reply with message’ feature within call notifications

Multi-Device Pairing May Be Arriving for Apple Watch this Year